Chapter 8: Security
Contents
8.1 Overview of PDF Security
A secure PDF is a document that imposes a set of restrictions on this document’s user, such as requiring a password on opening, or preventing copying/pasting of the document’s content.
There are two aspects to the standard (or built-in) PDF security: password protection and permission flags.
8.1.1 Password Protection
When a secure PDF is created, the document author supplies two secret strings: the Owner and User passwords. Applying these two passwords to the document using an algorithm described in Adobe PDF specifications produces a secure document.
A secure PDF’s content is encrypted with the RC4 algorithm, a stream cipher invented by Ron Rivest of RSA Security. Either a 40-bit or 128-bit key can be used. As of AspPDF 2.2, the 128-bit Advanced Encryption Standard (AES) cipher is also supported, and as of AspPDF 3.5.0.6, 256-bit AES is supported as well.
To open an encrypted document, the viewer must specify either the user or owner password. Specifying the valid user password enables a user to view the document, but also makes her subject to the permission flags associated with the document. For example, a user may not be able to modify or print the document. Specifying the valid owner password gives the user full control over the document: not only can she view it, but also change or remove its security settings.
An empty string is a perfectly valid value for either password. There are 4 possible password use scenarios:
Scenario 1: Both user and owner passwords are non-empty and not equal to each other.
Scenario 2: The owner password is non-empty, the user password is empty.
Scenario 3: The owner password is empty, the user password is non-empty.
Scenario 4: Both the owner and user passwords are empty.
Version 4.0 and earlier of the Adobe Acrobat family of products supported 40-bit encryption, and recognized the following four permission flags:
- Bit 3: Print the document;
- Bit 4: Modify the document, except by operations controlled by Bit 6;
- Bit 5: Copy/extract content;
- Bit 6: Add and change annotations, fill in form fields, and if Bit 4 is also set, create or modify interactive form fields.
This version of security specifications is referred to as Revision 2.
Adobe Acrobat 5.0 and higher allowed both 40-bit and 128-bit encryption, and introduced a more granular permission system. The new version of security specifications is referred to as Revision 3. The following permission flags are used in Revision 3:
- Bit 3: Print the document, possibly not at high-resolution depending on Bit 12;
- Bit 4: Modify content of the document by operations other than those controlled by Bits 6,9, and 11;
- Bit 5: Copy/ extract content by operations other than those controlled by Bit 10;
- Bit 6: Add and change annotations, fill in form fields, and if Bit 4 is also set, create or modify interactive form fields;
- Bit 9: Fill in existing interactive form fields, even if Bit 6 is clear;
- Bit 10: Extract text and graphics (in support of accessibility to disabled users)
- Bit 11: Assemble the document (insert, rotate, or delete pages, and create bookmarks or thumbnail images), even if Bit 4 is clear.
- Bit 12: Print the document to a representation from which a faithful digital copy of the PDF content could be generated. When this bit is clear (and Bit 3 is set) printing is limited to a low-level representation of the appearance.
8.2 PdfDocument.Encrypt Method
To make a PDF document secure with AspPDF, all you have to do is call the Encrypt method of the PdfDocument object. This method accepts 4 arguments, all optional: the owner password, user password, key length, and permission flags.
The owner and user password arguments are empty strings by default. To avoid Scenario 4 described above, you should set at least one of the passwords, or both, to non-empty strings. Specifying identical strings for both passwords will result in the owner password being ignored.
For RC4 encryption, the key length argument must be set to either 40 or 128. The default value is 40 but 128 is strongly recommended. For AES encryption, the value must be -128 (negative 128) or -256 (negative 256). The negative sign specifies AES as opposed to RC4. AspPDF version 3.5.0.6 or higher is required for 256-bit encryption.
The permission flags argument should be set to a bit-wise combination of the permission flag constants defined by the AspPDF component. These constants are:
pdfFull = &HFFFFFFFC (all significant bits)
pdfPrint = &H04 (Bit 3)
pdfModify = &H08 (Bit 4)
pdfCopy = &H10 (Bit 5)
pdfAnnotations = &H20 (Bit 6)
pdfForm = &H0100 (Bit 9)
pdfExtract = &H0200 (Bit 10)
pdfAssemble = &H0400 (Bit 11)
pdfPrintHigh = &H0800 (Bit 12)
The default value for the permission flags argument is pdfFull.
To use the permission flag constants in VBScript, you must include a METADATA tag in your .asp file referencing the AspPDF type library (outside the <% and %> brackets). In C#, the type name pdfPermissions has to be put in front of the constant names.
<%
...
Doc.Encrypt "abc", "xyz", -256, pdfFull And (Not pdfModify)
...
%>
objDoc.Encrypt( "abc", "xyz", -256, pdfPermissions.pdfFull & (~pdfPermissions.pdfModify) );
...
The code sample 08_encrypt.asp/.aspx (not shown here) is almost identical to the Hello World sample used in Chapter 3, except that it also calls the Encrypt method. The string "abc" is used for the owner password, "xyz" for the user password, -256 for 256-bit AES encryption, and no-printing/no-changing for the permission flags.
Click the links below to run this code sample:
You will be prompted to enter a password when opening this document in Acrobat Reader. You can either enter abc or xyz. Adobe Reader will show a padlock icon on the left-hand side indicating that the document is encrypted.
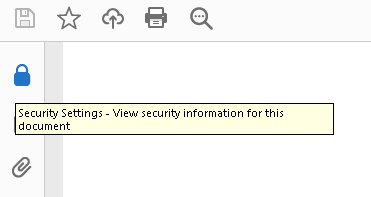
If you click on the padlock icon and select Permission Details, the Document Security dialog box comes up showing the permission details of the document:
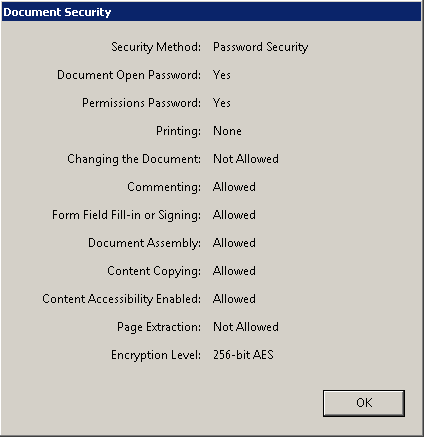
8.3 Digital Signing
A digital signature protects a document's integrity and provides proof of the signer's identity. AspPDF is capable of adding a X.509 certificate-based digital signature to a PDF document in PKCS#7 format via the Sign method of the PdfDocument object.
8.3.1 AspEncrypt
To create a digitally signed document, or sign an existing PDF, AspPDF has to be used in tandem with another Persits Software component, AspEncrypt. A free 30-day evaluation version of this component can be downloaded from the AspEncrypt.com web site.
AspEncrypt is a comprehensive cryptographic engine which, among other things, offers PKCS#7 digital signing functionality and provides programmable access to X.509 certificates. Using AspEncrypt, a signer certificate can be retrieved from a certificate store or .PFX file (also known as a PKCS#12 file). Click here for more information about AspEncrypt's certificate management functionality.
IMPORTANT: You must use Version 2.2.0.2 or higher of AspEncrypt to produce signed PDF documents. If you are currently running an older version, download your free upgrade here.
8.3.2 Sign Method
The Sign method expects an initialized instance of CryptoMessage, an AspEncrypt object responsible for PKCS#7 digital signing. The CryptoMessage object must be associated with an instance of CryptoCert, another AspEncrypt object representing a signer certificate. CryptoCert objects are obtainable from certificate stores (represented by the CryptoStore object).
The Sign method also accepts the signer name, reason for signing, and location arguments (the first one is required, the other two are optional), and also an optional parameter string or parameter object controlling the visibility and location of the signature field within the document.
The following code sample adds a signature to a PDF document based on a certificate in .pfx (PKCS#12) format:
Set CM = Server.CreateObject("Persits.CryptoManager")
Set Context = CM.OpenContext("", True)
Set Msg = Context.CreateMessage
Set Store = CM.OpenStoreFromPFX("c:\mycert.pfx", "mypassword")
Set Cert = Store.Certificates(1)
Msg.SetSignerCert Cert
Doc.Sign Msg, "John Smith", "I created this document.", "New York, NY"
...
If a signer certificate is located in a system certificate store (as opposed to .pfx), the code fragment responsible for obtaining a CryptoCert object would look as follows:
Set Store = CM.OpenStore("MY", True) ' or False
Set Cert = Store.Certificates("112B 0783 8D43 0887 4EDF 015B CF4E E109")
...
This fragment opens the "MY" store (containing personal certificates) located in the HKEY_LOCAL_MACHINE section of the registry (HKEY_CURRENT_USER would be used if False were passed to OpenStore), and obtains a certificate from the store by its serial number.
The code sample 08_sign.asp (not shown here) is yet another version of our Hello World application. It generates documents that are both encrypted and digitally signed. Before running this code sample, make sure AspEncrypt (the latest version) is installed, and the virtual directory /AspPDF has the Application Protection option set to low.
Click the link below to run this code sample:
NOTE: A digitally signed document can only be saved to disk (via the Save method). Saving to memory or an HTTP stream cannot be used once Sign is called, and an attempt to call SaveToMemory or SaveHttp will result in an error exception.
8.3.3 Visible Signatures
By default, the Sign method creates an invisible signature. Using the last optional argument of the Sign method, it is possible to specify a page and location within that page where the signature icon is to appear.
The following code fragment draws a signature icon in the upper-left corner of the first page of the document (middle arguments omitted for brevity):
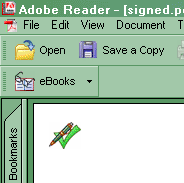
It is also possible to change the default appearance of a signature by drawing on the canvas of a PdfAnnot object returned by the Sign method. Annotations are described in detail in Chapter 10.
AspPDF's digital signature functionality would not be complete without a way to verify an existing signature in a document.
Signature verification is implemented via the VerifySignature method of the PdfDocument object. VerifySignature can only be called on an instance of PdfDocument created via OpenDocument (the latter is described in detail in Chapter 9.) VerifySignature expects an empty CryptoMessage object as an argument.
VerifySignature returns Nothing if no PKCS#7 signatures are found in the document. Otherwise, it returns an instance of the PdfSignature object encapsulating various property of the signature, including its validation status (valid/invalid), signer name, reason for signing, location, and other information. If a document contains multiple signatures (such as, when an already signed document was signed again), the VerifySignature method validates and returns the one that covers the largest portion of the document, which is usually the latest signature.
The following code fragment opens a PDF document from a file, and attempts to validate a signature, if one is present:
Set Context = CM.OpenContext("", False)
Set Msg = Context.CreateMessage
Set Doc = Pdf.OpenDocument("c:\somefile.pdf")
Set Sig = Doc.VerifySignature(Msg)
If Sig Is Nothing Then
Response.Write "No signature found."
Else
Response.Write "Status = " & Sig.Status & "<BR>"
Response.Write "Name = " & Sig.Name & "<BR>"
Response.Write "Reason = " & Sig.Reason & "<BR>"
Response.Write "Contents = " & Sig.Contents & "<BR>"
End If
8.4 Client-Side Signing of Server-Side PDFs
The PdfDocument.Sign method described in the previous section requires access to both the PDF document being signed and the private key of the certificate used for signing. In most cases, this means the signer certificate has to be transferred to the server, which may be undesirable as the security of the private key is jeopardized.
Version 3.4 of AspPDF introduces a new, secure way of signing PDF documents in which the document being signed never leaves the server, while the signer certificate never leaves the client machine: the hash value and signature do all the traveling. The actual signing takes place on the client workstation using Version 2.9+ of the XEncrypt ActiveX control (included with the Persits AspEncrypt component.) Since an ActiveX control is involved, the user is required to run Internet Explorer on Windows.
From the user's prospective, the entire signing process can be completed with a single button click, but under the hood there are three distinct steps involved: server-side pre-signing, client-side signing, and server-side signature injection. Below is the detailed description of these three steps:
Step 1: Server-Side Pre-Signing
During pre-signing, a new document is created which looks almost completely like a real signed document but the "signature" embedded in it just contains a bunch of 0's. This sequence of 0's is merely a placeholder which will eventually contain the real signature (see Step 3). Also the SHA hash value of the appropriate parts of the document is computed. This hash value will be transferred to the client workstation for signing in Step 2.
Pre-signing is performed by calling the PdfDocument.Sign method with the first argument (CryptoMessage object) simply set to Nothing (null), followed by a call to PdfDocument.Save to create the pre-signed document. The parameter BinarySize must be specified when calling Sign. This parameter specifies the size of the signature placeholder. The value of 5000 is usually sufficient but may need to be higher in some cases. The code sample below performs signature size validation and alerts the user if the space allocated for the signature is insufficient.
The SHA hash value of the relevant parts of the document along with signature location and size are returned by the property PdfDocument.SignatureInfo in the form of a comma-separated list. The 1st item on the list is a HEX-encoded SHA value. The 2nd item is the signature location within the document (this number is used in Step 3.) The 3rd item is the signature placeholder's size which matches the BinarySize parameter. The SignatureInfo property can only be called after the Save method has been called. For example:
Set Doc = PDF.OpenDocument( Server.MapPath( "DocToSign.pdf" ) )
Doc.Sign Nothing, Name, Reason, Location", "BinarySize=5000; visible=true; x=10, y=700; width=50; height=50; pageindex=1;"
Doc.Save Server.MapPath( "files\" & Session.SessionID & ".pdf" ), false
Response.Write( Doc.SignatureInfo )
This code will display a value similar to this:
Step 2: Client-Side Signing
The hash value obtained in Step 1 is transferred to the client workstation for signing with the user's personal certificate. The actual signing is performed with the help of Persits XEncrypt, the client-side ActiveX control included with Persits AspEncrypt. Version 2.9+ of XEncrypt implements the method CryptoMessage.SignHash which produces the PKCS#7 signature of a SHA hash value. This ActiveX control is also capable of presenting the user with a list of certificates to choose from in case the user has more than one on his/her workstation. Since an ActiveX control is involved in this operation, the Microsoft IE browser on Windows is required.
The following client-side JavaScript code snippet performs client-side signing of a hash value:
var Msg = Context.CreateMessage( true );
Msg.SetSignerCert( Cert );
var HashBlob = XEncrypt.CreateBlob();
HashBlob.Hex = Hash;
var PKCS7Blob = Msg.SignHash( HashBlob );
txtSignature = PKCS7Blob.Hex;
Step 3: Server-Side Signature Injection
Finally, the PKCS#7 signature generated by the CryptoMessage.SignHash method in Step 2 is transferred to the server and injected into the pre-signed file created during Step 1. This operation is performed using the PdfManager.InjectTextIntoFile method. This method expects three arguments: the path to the file, the text being injected (Hex-encoded PKCS#7 signature in our case) and the location within the file where text is to be written. The signature location is obtained in Step 1 via the PdfDocument.SignatureInfo property. The InjectTextIntoFile method returns the filename (without the path) of the file being injected.
The following code snippet demonstrates this final step:
strFilename = PDF.InjectTextIntoFile( Request("Path"), Request("Signature"), Request("Location") )
Response.Write strFilename
The following code sample implements the three-step process described above via two AJAX calls: the first AJAX call invokes the sever-side pre-signing script demo_clientsign_obtainhash.asp/.aspx and transfers the hash value (along with other useful information) to the user workstation for signing. After the hash value is signed, a 2nd AJAX call transfers the PKCS#7 signature (along with other useful information) to the server and invokes the signature injection script demo_clientsign_injectsignature.asp/.aspx.
In addition to the hash value and signature, the scripts pass around the signature location, signature size and the full path of the pre-signed PDF file. The signature size value is used by the client-side JavaScript to ensure the actual signature size does not exceed the size of the signature placeholder, and alerts the user if it does. The signature location and file path are sent to the client side via the 1st AJAX call merely to be sent back via the 2nd AJAX call -- they are not used by the client-side JavaScript for any other purpose.
Also, in case the user does not have a valid certificate for signing, or chooses to cancel the signing operation by not selecting a certificate from the list, the 2nd AJAX call contains a "delete" command which causes the pre-signed PDF file to be deleted since there is no point in preserving a file with an incomplete (and invalid) signature.
demo_clientsign_ajax.js:
var txtHashEtc, txtSignature;
var strObtainHashFilename = 'demo_clientsign_obtainhash.asp';
var strInjectSignatureFilename = 'demo_clientsign_injectsignature.asp';
function GetXmlObject()
{
var xmlHttp = null;
try
{
// Firefox, Opera 8.0+, Safari
xmlHttp=new XMLHttpRequest();
}
catch (e)
{
// Internet Explorer
try
{
xmlHttp=new ActiveXObject('Msxml2.XMLHTTP');
}
catch (e)
{
xmlHttp=new ActiveXObject('Microsoft.XMLHTTP');
}
}
return xmlHttp;
}
function SetASPX()
{
strObtainHashFilename = 'demo_clientsign_obtainhash.aspx';
strInjectSignatureFilename = 'demo_clientsign_injectsignature.aspx';
}
function Sign()
{
xmlHttp = GetXmlObject();
if( xmlHttp==null )
{
alert ('Your browser does not support AJAX!');
return;
}
xmlHttp.onreadystatechange = stateChanged;
// STEP1: Send signature attributes to server, obtain hash
if( document.forms[0].txtName.value == '' )
{
alert( 'Name must be specified.' );
document.forms[0].txtName.focus();
return;
}
if( document.forms[0].txtReason.value == '' )
{
alert( 'Reason for signing must be specified.' );
document.forms[0].txtReason.focus();
return;
}
if( document.forms[0].txtLocation.value == '' )
{
alert( 'Location must be specified.' );
document.forms[0].txtLocation.focus();
return;
}
var strParams;
strParams = 'name=' + encodeURIComponent( document.forms[0].txtName.value );
strParams += '&reason=' + encodeURIComponent( document.forms[0].txtReason.value );
strParams += '&location=' + encodeURIComponent( document.forms[0].txtLocation.value );
strParams += '&rnd=' + Math.random(); // to prevent caching
xmlHttp.open('GET', strObtainHashFilename + '?' + strParams, true);
xmlHttp.send(null);
}
function stateChanged()
{
if( xmlHttp.readyState == 4 )
{
var strResponse;
strResponse = xmlHttp.responseText;
// check for run-time errors that may occur in the server-side script
if( strResponse.search('error' ) != -1 )
{
alert( 'An error occurred while obtaining hash value: ' + strResponse );
return;
}
// Save hash, location and path
txtHashEtc = strResponse;
// Invoke signing function
setTimeout( ComputeSignature, 0 );
}
}
// Uses XEncrypt ActiveX control to sign the hash
function ComputeSignature()
{
// Split signature info into hash, signature location, size and file path
var SigInfo = txtHashEtc.split( ',' );
var Hash = SigInfo[0];
var Location = SigInfo[1];
var Size = SigInfo[2];
var Path = SigInfo[3];
try
{
// Open "MY" certificate store which contains client certs
var Store = XEncrypt.OpenStore('MY', false );
// Does the store contain certificates?
var Count = Store.Certificates.Count;
if( Count == 0 )
{
alert( 'You have no certificates.' );
DeletePDFFile( Path );
return;
}
// If store contains more than one, enable user to pick one
var Cert = null;
if( Count > 1 )
{
Cert = XEncrypt.PickCertificate(Store, 4+8+16,
'Select signer certificate',
'This certificate\'s private key will be used for signing' );
if( Cert == null )
{
DeletePDFFile( Path );
return;
}
}
else
{
// otherwise just pick that only one cert
Cert = Store.Certificates(1)
}
// Make sure the cert has a private key associated with it
if( !Cert.PrivateKeyExists )
{
alert( 'This certificate has no private key associated with it.' );
DeletePDFFile( Path );
return;
}
var Context = XEncrypt.OpenContext( '', false );
var Msg = Context.CreateMessage( true );
Msg.SetSignerCert( Cert );
var HashBlob = XEncrypt.CreateBlob();
HashBlob.Hex = Hash;
var PKCS7Blob = Msg.SignHash( HashBlob );
if( PKCS7Blob.Length > Size )
{
alert( 'Signature size exceeds the space allocated for it. Contact technical support.' );
DeletePDFFile( Path );
return;
}
txtSignature = PKCS7Blob.Hex;
}
catch(err)
{
alert( 'An error occurred during digital signing: ' + err.message );
DeletePDFFile( Path );
return;
}
// Send signature and other info to server
xmlHttp.onreadystatechange = stateChanged2;
var strParams;
strParams = 'path=' + encodeURIComponent( Path );
strParams += '&location=' + encodeURIComponent( Location );
strParams += '&signature=' + encodeURIComponent( txtSignature );
// Use POST method as the signature is a long string
xmlHttp.open('POST', strInjectSignatureFilename, true);
xmlHttp.setRequestHeader('Content-type', 'application/x-www-form-urlencoded');
xmlHttp.send(strParams);
}
function stateChanged2()
{
if( xmlHttp.readyState == 4 )
{
var strResponse;
strResponse = xmlHttp.responseText;
// check for run-time errors that may occur in the server-side script
if( strResponse.search('error' ) != -1 )
{
alert( 'An error occurred while comlpeting the signing: ' + strResponse );
return;
}
document.getElementById('divLink').innerHTML = 'Success! Download the signed file from ' + strResponse + '';
}
}
function DeletePDFFile( Path )
{
xmlHttp.onreadystatechange = stateChanged3;
var strParams;
strParams = 'delete=1&path=' + encodeURIComponent( Path );
strParams += '&rnd=' + Math.random(); // to prevent caching
xmlHttp.open('GET', strInjectSignatureFilename + '?' + strParams, true);
xmlHttp.send(null);
}
function stateChanged3()
{
if( xmlHttp.readyState == 4 )
{
var strResponse;
strResponse = xmlHttp.responseText;
// check for run-time errors that may occur in the server-side script
if( strResponse.search('error' ) != -1 )
{
alert( 'An error occurred while deleting the temporary file: ' + strResponse );
return;
}
}
}
demo_clientsign.asp:
<!-- Invisible XEncrypt ActiveX control which performs client-side signing-->
<OBJECT
classid="CLSID:F9463571-87CB-4A90-A1AC-2284B7F5AF4E"
codeBase="aspencrypt.dll#VERSION=2,9,0,0"
id="XEncrypt">
</OBJECT>
<form name="SigningForm">
<table border="1">
<tr><td>Name:</td><td><input type="text" name="txtName" size="40"></td></tr>
<tr><td>Reason for signing:</td><td><input type="text" name="txtReason" size="40"></td></tr>
<tr><td>Location:</td><td><input type="text" name="txtLocation" size="40"></td></tr>
<tr><td colspan="2" align="center">
<input type="button" name="TheButton" value="Sign this server-side PDF with your client certificate" onclick="Sign();">
</td></tr>
</table>
<P>
<div id="divLink"></div>
</form>
demo_clientsign_obtainhash.asp:
Set Doc = PDF.OpenDocument( Server.MapPath( "DocToSign.pdf" ) )
' Pre-sign: Nothing is passed as the first argument to Sign method
Set Annot = Doc.Sign( Nothing, Request("name"), Request("reason"), Request("location"), _
"BinarySize=5000; visible=true; x=10, y=700; width=50; height=50; pageindex=1; print=true" )
' Give the signature the appearance of an image
Set Image = Doc.OpenImage( Server.MapPath( "signature.png" ) )
Set Graph = Doc.CreateGraphics( "Left=0; Bottom=0; Right=53; Top=53" )
Graph.Canvas.DrawImage Image, "x=0; y=0"
Annot.Graphics(0) = Graph
Doc.Save Server.MapPath( "files\" & Session.SessionID & ".pdf" ), false
Response.Write( Doc.SignatureInfo )
Response.Write( "," & Doc.Path )
demo_clientsign_injectsignature.asp:
Set fs = CreateObject("Scripting.FileSystemObject")
fs.DeleteFile Request("Path")
Else
Set PDF = Server.CreateObject("Persits.PDF")
strFilename = PDF.InjectTextIntoFile( Request("Path"), Request("Signature"), Request("Location") )
Response.Write strFilename
End If
demo_clientsign.aspx:
<OBJECT
classid="CLSID:F9463571-87CB-4A90-A1AC-2284B7F5AF4E"
codeBase="aspencrypt.dll#VERSION=2,9,0,0"
id="XEncrypt">
</OBJECT>
<form id="SigningForm" runat="server">
<table border="1">
<tr><td>Name:</td><td><asp:textbox runat="server" id="txtName" size="40"/></td></tr>
<tr><td>Reason for signing:</td><td><asp:textbox runat="server" id="txtReason" size="40"/></td></tr>
<tr><td>Location:</td><td><asp:textbox runat="server" id="txtLocation" size="40"/></td></tr>
<tr><td colspan="2" align="center">
<asp:button runat="server" id="TheButton" Text="Sign this server-side PDF" onclientclick="SetASPX(); Sign(); return false;"/>
</td></tr>
</table>
<p>
<asp:label runat="server" id="divLink"/>
</form>
demo_clientsign_obtainhash.aspx:
<%@ Import Namespace="System.Reflection" %>
<%@ Import Namespace="ASPPDFLib" %>
<script runat="server" LANGUAGE="C#">
void Page_Load(Object Source, EventArgs E)
{
// Pre-signs the PDF document:
// - Creates a placeholder inside it to contain the signature
// - Obtains the hash value of the signable area, as well as the signature location
IPdfManager objPDF = new PdfManager();
IPdfDocument objDoc = objPDF.OpenDocument( Server.MapPath("DocToSign.pdf"), Missing.Value );
// Pre-sign: null is passed as the first argument to Sign method
IPdfAnnot objAnnot = objDoc.Sign( null, Request["name"], Request["reason"], Request["location"],
"BinarySize=5000; visible=true; x=10, y=700; width=50; height=50; pageindex=1; print=true" );
// Give the signature the appearance of an image
IPdfImage objImage = objDoc.OpenImage( Server.MapPath( "signature.png" ), Missing.Value );
IPdfGraphics objGraph = objDoc.CreateGraphics( "Left=0; Bottom=0; Right=53; Top=53" );
objGraph.Canvas.DrawImage( objImage, "x=0; y=0" );
objAnnot.set_Graphics(0, Missing.Value, objGraph );
objDoc.Save( Server.MapPath( "files\\" + Session.SessionID + ".pdf" ), false );
Response.Write( objDoc.SignatureInfo );
Response.Write( "," + objDoc.Path );
}
</script>
<%@ Import Namespace="System.Reflection" %>
<%@ Import Namespace="System.IO" %>
<%@ Import Namespace="ASPPDFLib" %>
<script runat="server" LANGUAGE="C#">
void Page_Load(Object Source, EventArgs E)
{
if( Request["delete"] != null )
{
File.Delete( Request["Path"] );
}
else
{
IPdfManager objPDF = new PdfManager();
string strFilename = objPDF.InjectTextIntoFile( Request["Path"], Request["Signature"], int.Parse(Request["Location"]) );
Response.Write( strFilename );
}
}
</script>
To test this application, click on the link below to go to Live Demo #10b.
To avoid an Access is Denied error during signing, run IE as Administrator or add https://support.persits.com to the list of Trusted sites as shown on the following image.
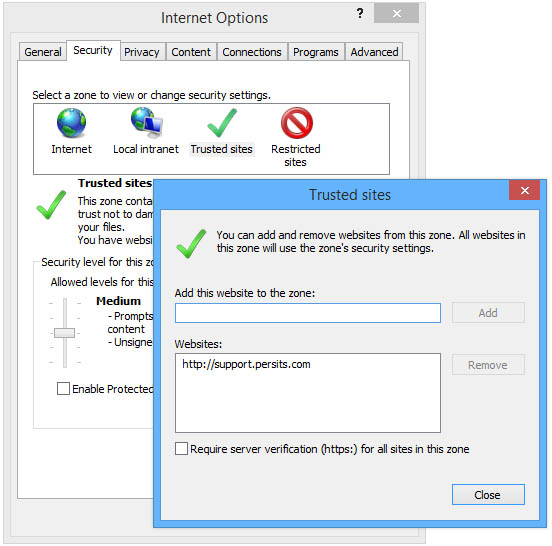
8.5 PDF-based Secure Mail
Some web applications require that the users be periodically sent sensitive information via email securely. Persits Software, Inc., the maker of AspPDF and AspPDF.NET, offers certificate-based secure email functionality via the components AspEmail and AspEncrypt.
In order to receive and decrypt secure email, the recipient needs to have acquired a personal certificate from a certification authority such as Verisign or Thawte. The public-key portion of the certificate needs to be exported to a file and placed on the web sever generating the secure email. Also, the recipient must use stand-alone S/MIME-enabled email software to decrypt and read the messages such as Outlook, Outlook Express, etc. Web-based email services such as gmail, hotmail, etc. cannot be used.
PDF format offers an alternative to certificate-based email in which the secure content is embedded in a password-protected PDF document and sent to the user as an attachment via regular, unencrypted, email. Upon the receipt of the message, the user opens the attachment with Acrobat Reader and enters his password to view the content.
PDF is a great vehicle for delivering secure email for the following reasons:
- it supports strong 128-bit password-based encryption;
- it provides a means for file attachments via special interactive objects called annotations described in Chapter 10.
- it is platform-independent;
- it does not require special software other than a PDF viewer such as Acrobat Reader;
- it does not require a digital certificate;
- it can be used with any stand-alone and web-based email reader.
PDF-based secure message functionality is demonstrated by the following AspPDF live demo:


